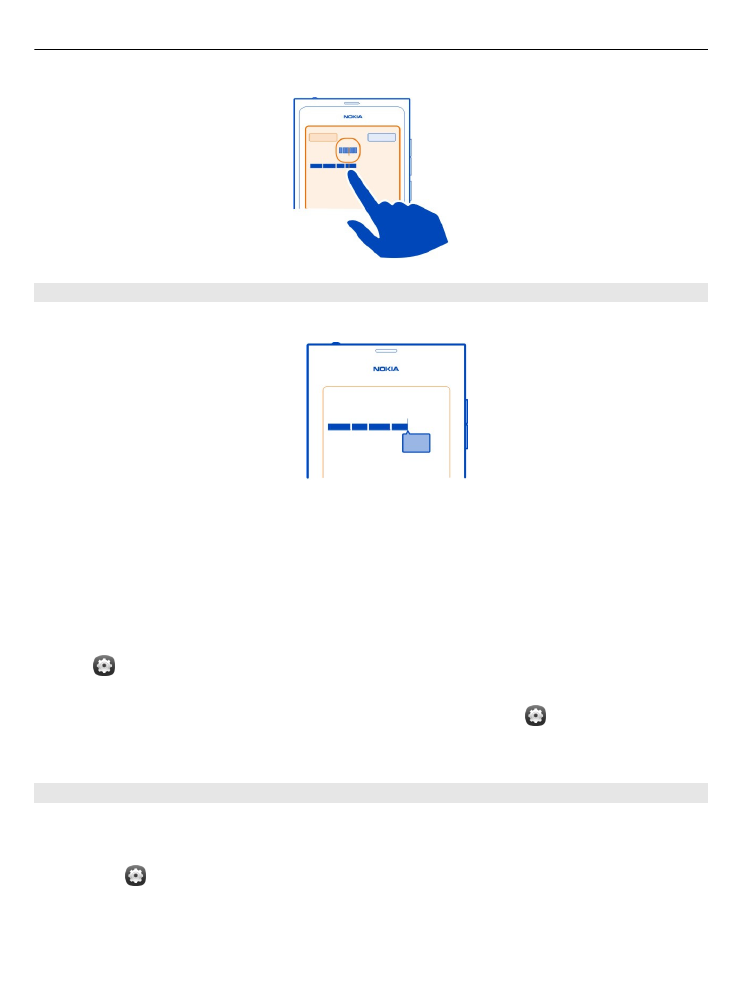
Write using Swype
Want to write faster? Use Swype to write text quickly and easily.
Activate Swype
1 Select and
Time and language
>
Text input
, and activate
Swype
.
2 Select
Swype settings
and the language.
26
Basic use
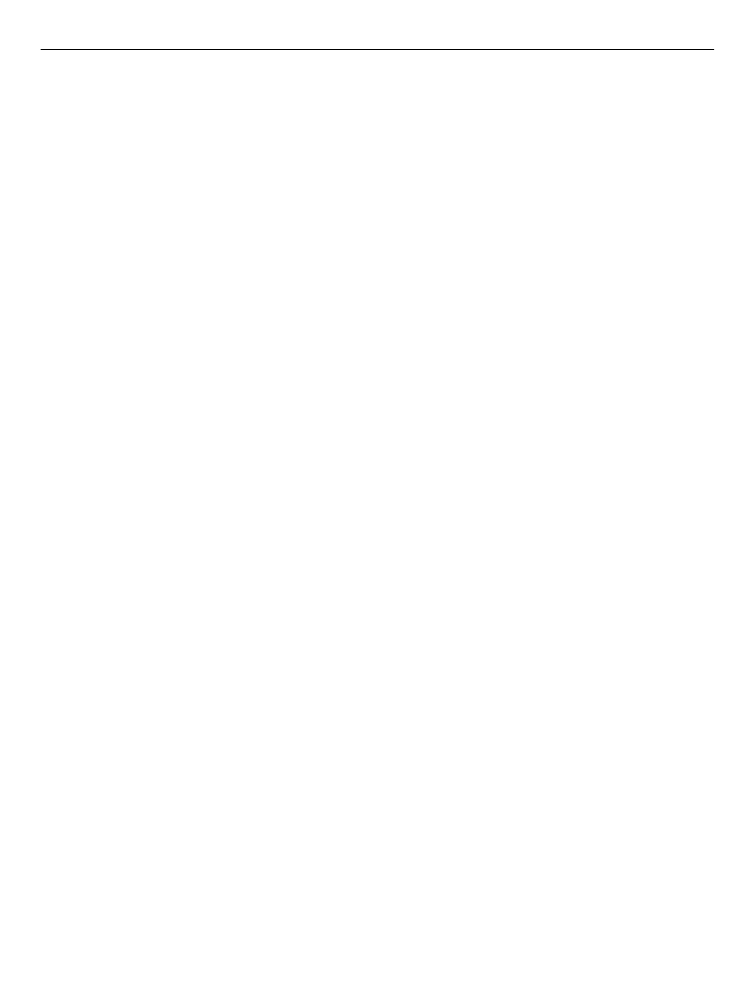
Write using Swype
To open the virtual keyboard, select a text input field. Slide your finger from letter to
letter; you don't have to be so accurate. Swype usually knows if you want to write the
same letter twice without you doing anything, but if you want to be sure, scribble on
or make a loop on the letter. A space is automatically inserted when you lift your finger
to write the next word.
Tip: To temporarily deactivate the auto space feature, slide your finger from the
space key to the backspace key. To make this setting permanent, or to modify other
settings, select and hold the Swype key on the bottom left of the keyboard.
Write and edit text using word suggestion
As you write, a list of possible words is displayed. To scroll through the list, drag your
finger left or right on the list. If the desired word is displayed, select it. If the desired
word is first in the list, start entering the next word, and the word is automatically
inserted.
To see a list of alternatives for a word that you have already entered, select the word.
Add a word to the dictionary
Write the letters of the word one by one, then select the word from the word
suggestion list. Confirm when asked.
Tip: To add several words, phone numbers, or words that contain numbers and
symbols to the dictionary quickly, drag to highlight them, then select the Swype key.
Change the case of a word
Drag to highlight the word, then swipe from the Swype key to the shift key. Select the
desired option from the list.
Tip: To capitalise the initial letter of a word, in one fluid motion, place your finger on
the letter, slide your finger up above the keyboard, and slide back down to the next
letter. Write the rest of the word as normal.
Insert an accented character, symbol, or number
To view a list of characters available on a particular key, select and hold the key. Select
the character from the list.
Example: To insert the letter á, select and hold the a key, and from the displayed list,
select á.
Basic use
27
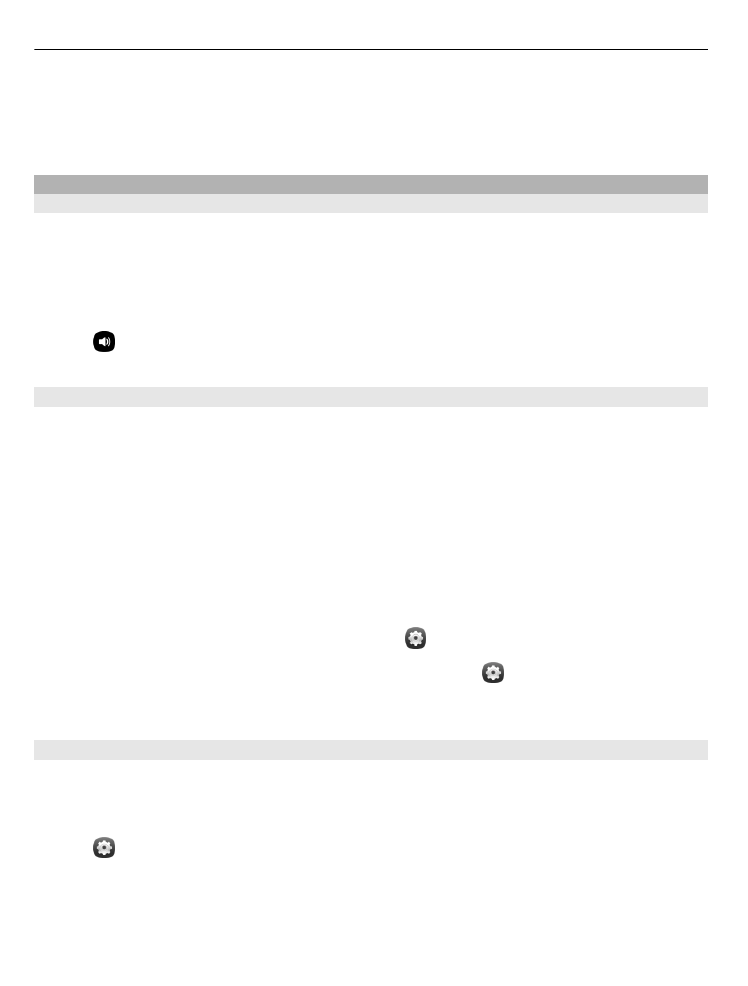
Tip: If you want to move the cursor within the text, or find other options for editing
your text, swipe from the Swype key to the +!= key.
For more help, tips, and videos on using Swype, go to www.swype.com.