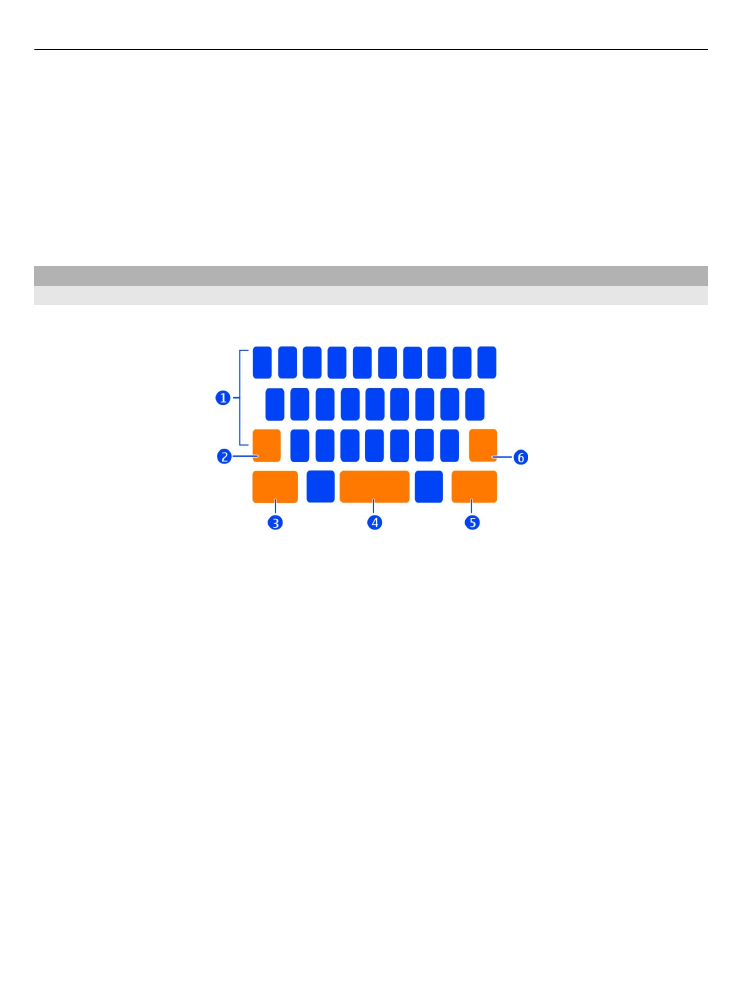
Write with the virtual keyboard
Select a text input field.
1 Character keys
2 Shift key
3 Symbol key
4 Space key
5 Enter key
6 Backspace key
Insert an upper case character when writing in lower case, or vice versa
Select the shift key before inserting the character. To activate caps lock mode, select
the key twice. The shift key is highlighted. To return to normal mode, select the shift
key again.
Enter a number or a special character
Select the symbol key. To view more symbols, select the 1/2 key.
Tip: To quickly add a number or a commonly used special character, select the symbol
key, and slide your finger to the character without lifting. When your lift your finger,
the character is inserted, and the keyboard returns to the normal text view.
24
Basic use
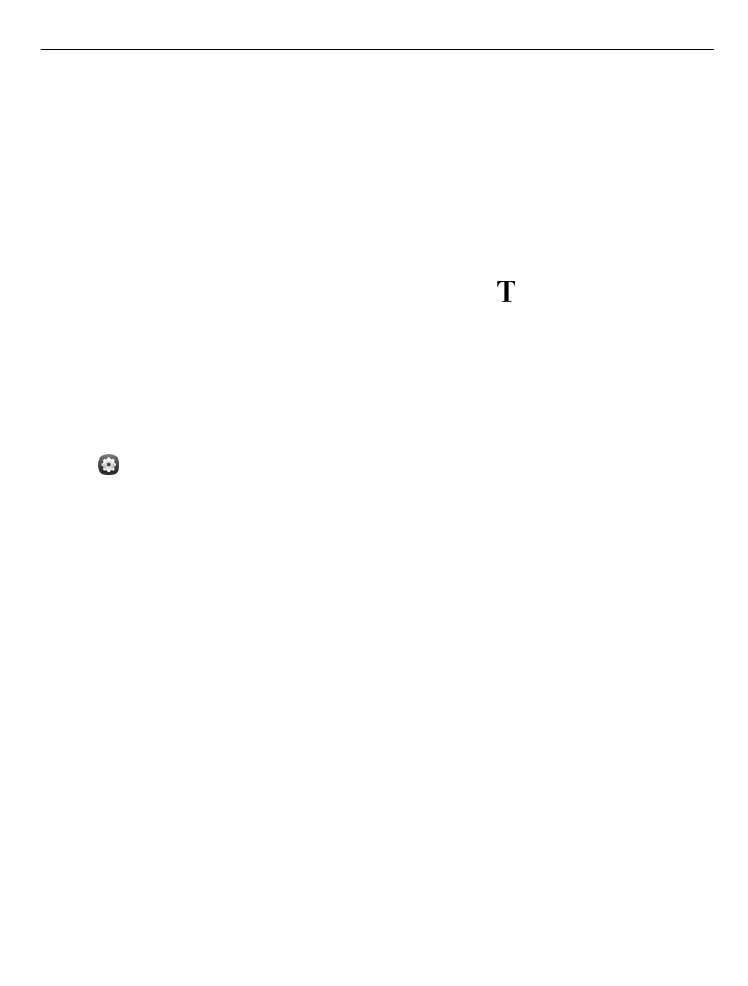
Enter an accented character
Select and hold the character to which you want to add an accent, and slide your finger
to the desired accented character without lifting.
Delete a character
Select the backspace key.
Change the font
In some applications, such as Mail and Notes, you can change the font. Select the text
input field, and from the pop-up menu, select the desired option. To change the font
of an individual word, drag to select the word, and select and the desired option.
Copy and paste text
In a text input field, drag to select the text you want to copy, and from the pop-up
menu, select
Copy
. To paste the text, select a text input field, then select the place
where you want to paste the text, and from the pop-up menu, select
Paste
.
Use several writing languages
Select and
Time and language
>
Text input
>
Installed input methods
, then select
the writing languages.
If you have selected more than one writing language, you can switch between
languages.
Change the writing language
Place a finger beyond the left or right edge of the touch screen, and drag your finger
across over the virtual keyboard.
Close the virtual keyboard
Flick the virtual keyboard down, or tap outside the text input field.
Tip: To place the cursor precisely where you want to, select and hold the text, until a
magnifier is displayed. Without lifting your finger, drag the cursor to the desired
location.
Basic use
25